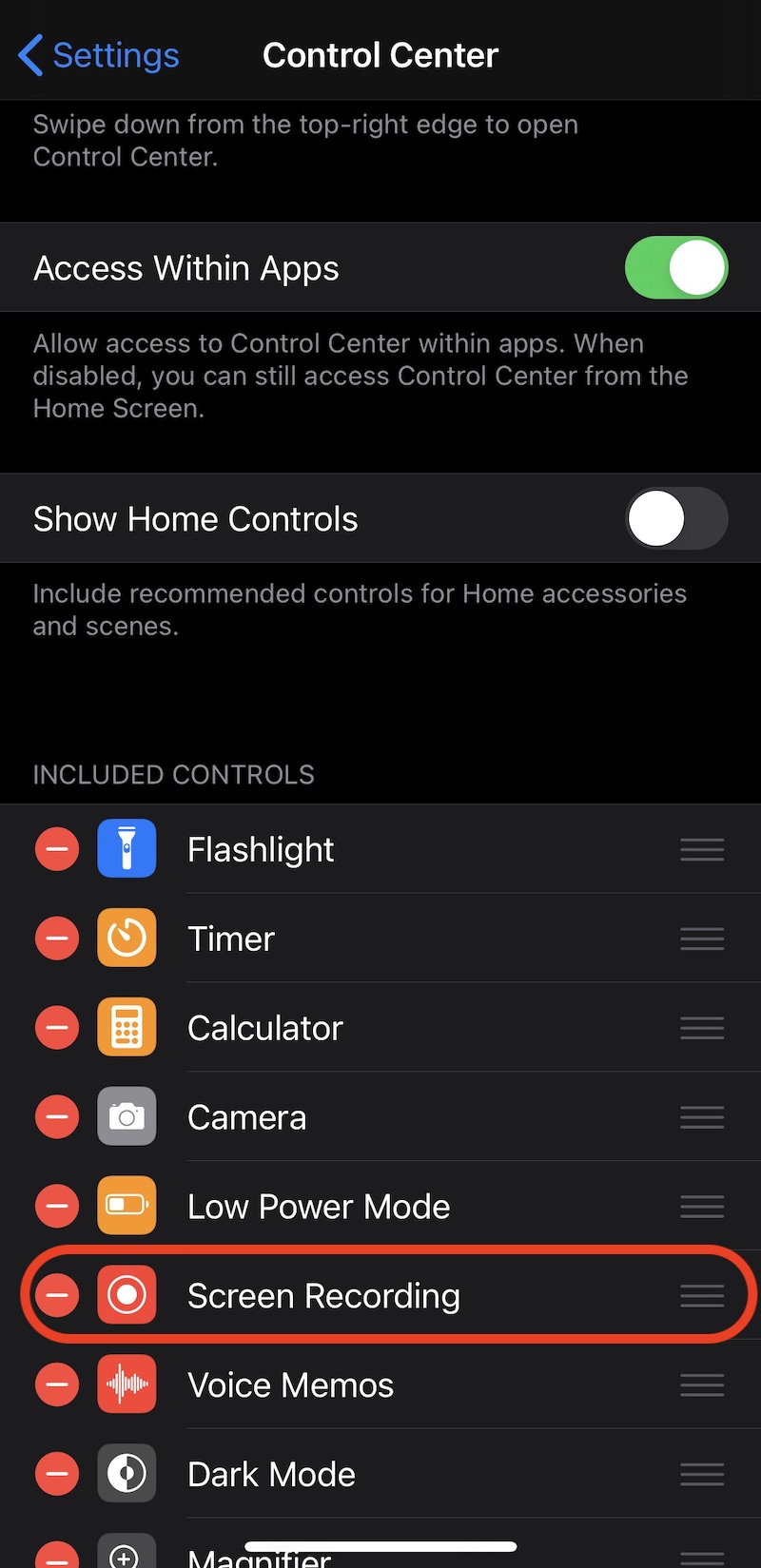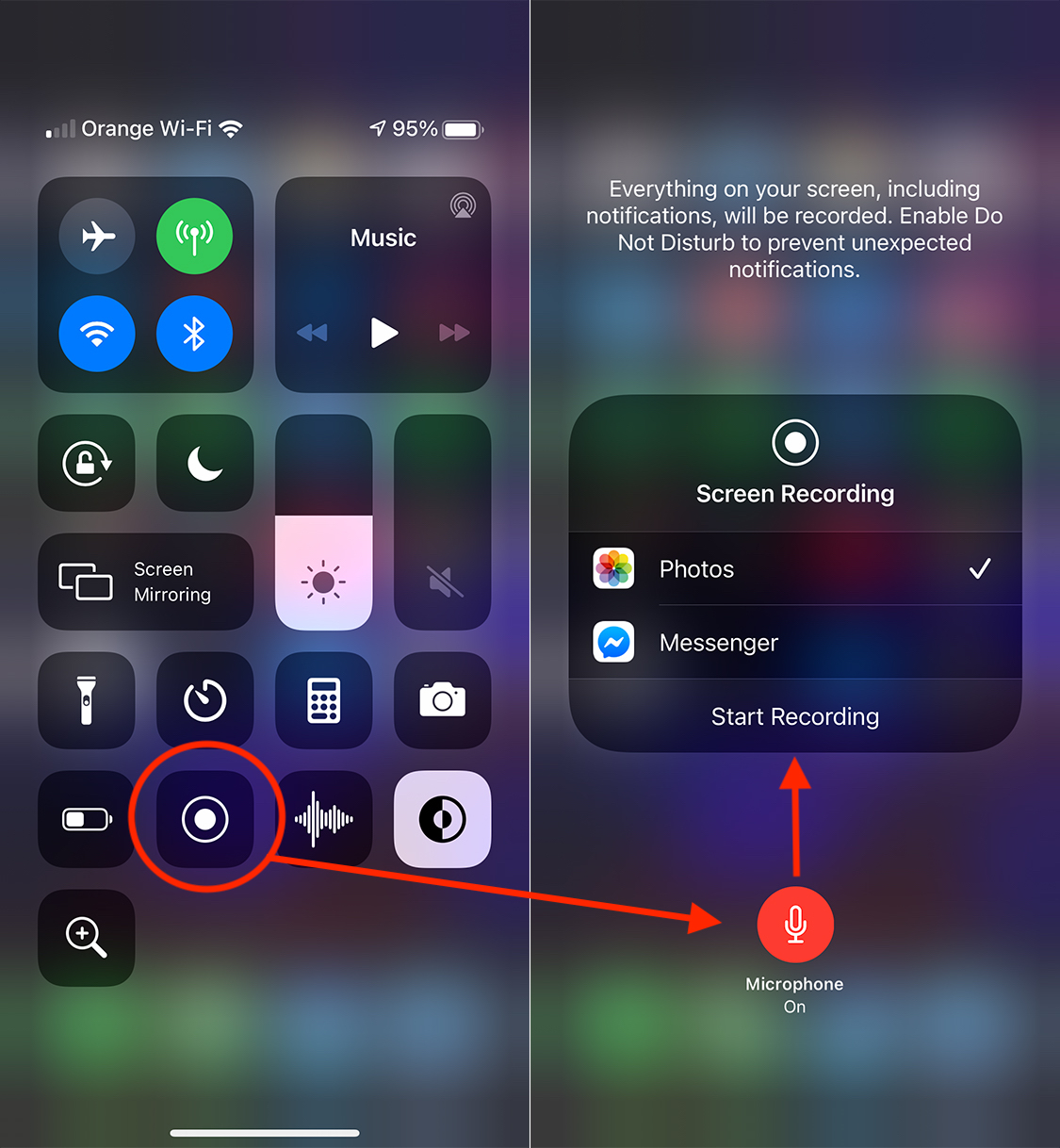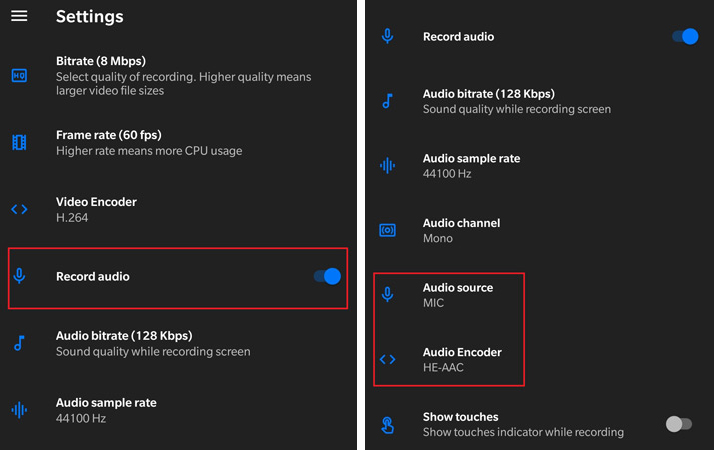Cómo grabar videollamadas de WhatsApp con audio en iOS y Android
Grabación de videollamadas de WhatsApp con audio en Android e iOS
WhatsApp es, con mucho, la aplicación de chat más grande en la actualidad, siendo ampliamente utilizada tanto para comunicaciones entre amigos, familiares y para fines comerciales u operativos.
La aplicación WhatsApp fue diseñada principalmente para chat de texto, y luego desarrollada, ofreciendo opciones para videollamadas, llamadas de audio, enviar y recibir archivos, videollamadas grupales y muchas otras opciones.
Una opción que no está presente en WhatsApp es la de grabar llamadas de voz y videollamadas con voz. La razón por la cual falta la opción de grabación de video llamada en WhatsApp y otras aplicaciones similares es simple. Viola las leyes de privacidad en muchos países del mundo, incluidos los Estados Unidos y Europa. Normalmente, no está permitido grabar una discusión privada en WhatsApp, y mucho menos grabar una video llamada con voz.
Sin embargo, existe la posibilidad de grabar videollamadas de WhatsApp y sonido de llamada (grabación de voz) tanto para smartphones con sistema operativo Android como para iPhone (iOS). Si tiene que grabar discusiones importantes de una sesión realizada en WhatsApp, es bueno que los interlocutores sepan de antemano que desea realizar una grabación de video y audio de la sesión.
Cómo grabar una videollamada de WhatsApp en iPhone (iOS) - Grabación de videollamadas de WhatsApp / iPhone
Para los usuarios de iPhone, lo más sencillo es grabar una videollamada con sonido desde WhatsApp. De forma predeterminada, Apple ingresó el iPhone si iPad opción Grabación de pantalla. Con la ayuda de esta opción, se puede grabar todo lo que está en la pantalla del iPhone, y si activamos el micrófono desde Grabación de pantalla, además de la imagen y el sonido capturados desde el iDevice, también graba el sonido ambiental.
1. Active la opción Grabación de pantalla en el Centro de control (si no está activada). Configuración ¿Centro de control? Grabación de pantalla.
2. Inicie una videollamada en WhatsApp, luego deslice la pantalla de arriba hacia abajo en el lado derecho de la pantalla para abrir el Centro de control. Vamos al icono de Grabación de pantalla y lo mantenemos presionado durante dos segundos, luego, en el menú que se abre, activamos el micrófono.
3. "Iniciar grabación”Para comenzar a grabar.
Al final, presione el botón rojo en la parte superior para cerrar y guardar el archivo de grabación de video llamada en WhatsApp. Puedes verlo en la galería de fotos.
Cómo grabar una videollamada de Whatsapp en Android - Grabación de videollamadas de WhatsApp
Desafortunadamente, la opción de Grabación de pantalla en Android no admite la grabación de video desde aplicaciones, con sonido.
1. Descargue e instale la aplicación en su teléfono inteligente Android Grabador de pantalla.
2. Abra la aplicación Grabador de pantalla, Ir Ajustesy para Ajustes de video permitir Grabar audio.
3. El "Fuente de audio"Conjunto"MIC"Y"HE-AAC"la Audio Encoder.
Después de realizar estos ajustes, abra la aplicación e inicie la grabación de video. Inicie una videollamada en WhatsApp, y la sesión será grabada por la aplicación Screen Recorder.
Al final, el archivo de video con la grabación se guardará en el teléfono inteligente, en la carpeta indicada en la configuración de la aplicación.
Así que esto es el método más eficiente para grabar videollamadas de WhatsApp en Android.